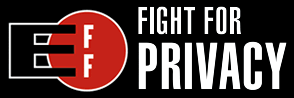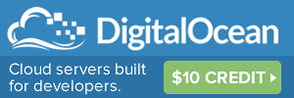How to Get the Classic Start Bar in Windows 7
Microsoft has killed the Classic Start Bar in the new Windows 7.
Its gone and it doesn't seem to be coming back, much to the disarray of Classic Start Bar lovers worldwide. Yet there is hope...
The Case for a Classic Start Menu
Its a common assumption that people who want the Classic Start menu back in Windows 7 are just refusing to embrace the "new superior start menu". Or that we are Windows 98 fanboys or something. This is plain wrong. For Nerds like me, the real reason we want the Classic Start Menu back is this: efficiency. Specifically pertaining to the use of expanding custom folder trees for organizing program shortcuts. Sure, the new Windows 7 Start Menu is good - but they omitted the ability to add custom shortcut menus.
In Windows XP you could create a custom sub folder on your Start Menu. This allowed for easy categorization of your most commonly used programs. This is actually the most efficient way to organize your programs. Because A) browsing the "All Programs" list is tedious when you have lots of programs. And B) desktop folders containing shortcuts is inefficient because you have to unnecessarily open a new window on your desktop, then click your desired program. With a start menu sub-folder you can easily browse through your entire selection of apps in just one mouse click.
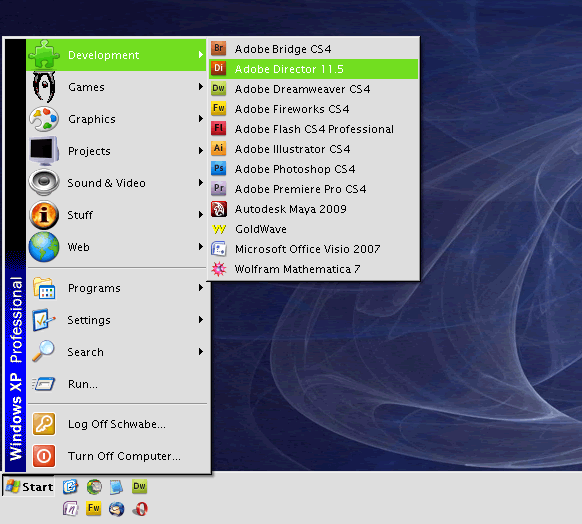
Above: screenshot from Schwabe's Windows XP installation
The way you did this is simple: create a folder on the desktop. Copy & paste various program shortcuts into it. Then simply click and drag this folder to the Start Bar. Viola. The end result would look something like the above example. I have setup sub folders for Development, Games, Graphics, Projects, Sound & Video, Web, and a miscellaneous Stuff folder.
Why the Windows 7 Start Bar Pisses People Off
You CAN add folders to the start menu in Windows 7. However, the key difference is this: no longer do your sub folders expand. So there is no folder tree. When you click on a sub folder you've added to the Windows 7 start menu - the folder opens up in a new window. Adding clutter to your desktop. And an extra step to get to your favorite apps. And this is the gripe we have with the new Start Menu; this one little flaw; the fact that custom folders do not expand.
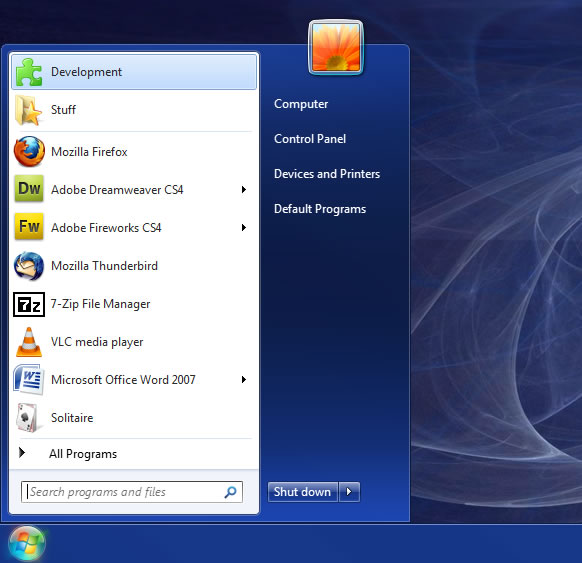
Above: the new Windows 7 Start bar by default. Notice the "Development" folder doesn't expand to show my applications.
A Superior Alternative to both New and Classic Start Menu
After realizing the new Windows 7 Start Menu could not display sub folders and that there was no way to restore the Classic Menu - I was starting to get a little nervous. To be honest, it even crossed my mind to revert back to Windows XP. But my persistence in finding a solution prevailed, and I think you will enjoy the results of my findings.
The new solution combines the benefit of Windows 7 taskbar with the benefit of the Classic Start menu. 7Stacks is a new app that extends the functionality of the new Windows 7 task bar by allowing you to transform a desktop folder into a "stack" that appears on the task bar.
In Windows 7, the new Taskbar is perhaps the biggest new feature. Inspired by Apple's "dock" philosophy, the new Taskbar organizes and makes more efficient the programs that rest on your taskbar. You can"pin" or "unpin" apps and its now much more intuitive to have a whole bunch of programs open at the same time.
The new taskbar however, as good as it is, lacks the ability to display a sub folder tree. And that is why the program "7Stacks" shines. Now you can create a custom shortcut folder, complete with expandable folder trees, right on your Windows 7 taskbar. This is more efficient than even the Classic Start Menu and it takes advantage of one of the best new features in Windows 7. Here's what mine looks like:
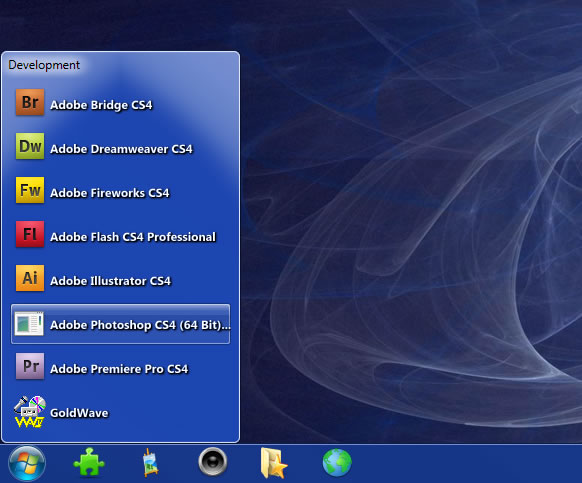
Above: With 7Stacks all of your shortcuts can pop out of the taskbar. In this example the "Development" folder (the green icon) has just been clicked.
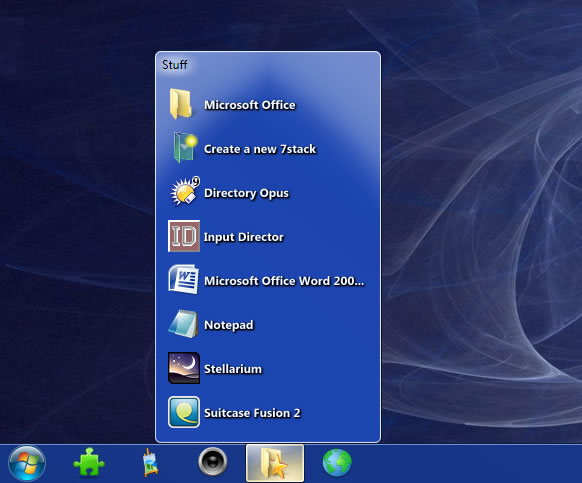
Above: the "Stuff" folder "Development" folder just clicked
How to Use 7Stacks
Download 7Stacks and install it. Now before you start using it -you will need to have some folders ready. Create a folder on the desktop that will be the home for your favorite apps. I like to have separate folders for Art, Development, Games, Multimedia, and a miscellaneous folder called "Stuff".
Once you have a folder created, transform it into a Stack by clicking the "Create a new 7Stack" desktop icon added from the 7Stack installer.
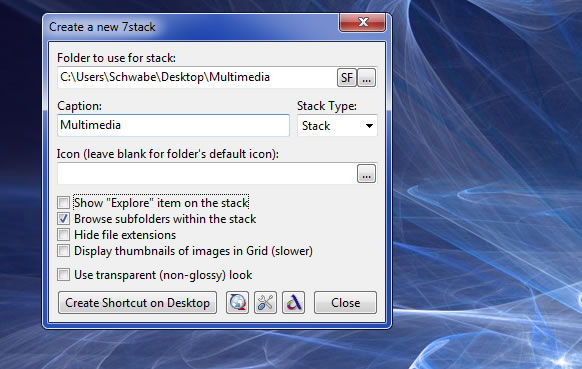
Folder to use for stack: browse to the desktop folder you just created
Stack Type: here you can control how the stack will display (you can change this later)
Icon: I recommend adding a custom icon to help you identify the folder.
Show "Explore" item on the stack: disable this to ensure your stack looks clean
Browse subfolders within the stack: this is important if you want to nest more than 1 folder
Finally, click the "Create Shortcut on Desktop" to create the icon. Now, drag this to the Task bar and select "pin this program to taskbar"
To change the appearance or other options after your stack has been created, simply right click your new stack to open the options menu.
The new Windows 7 Start Menu is good, but its lack of custom folder trees is a big annoyance to many nerds. With 7Stacks, you can leave the Start Bar as is - and extend the already new & improved Windows 7 Taskbar to organize & dock your favorite apps.
P.S. - there is a tool called "CSMenu" which has been a popularly suggested alternative to getting back the Classic Start menu in Windows 7. However, it does not support custom sub folders and thus is quite pointless.
UPDATE: check out my recent ObjectDock review for another Start Bar alternative (I think it's the best solution yet).