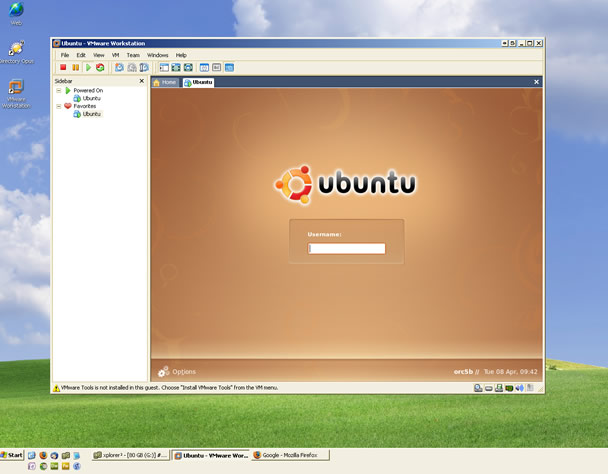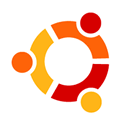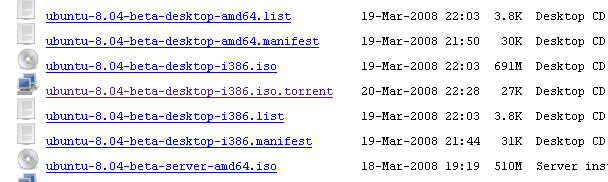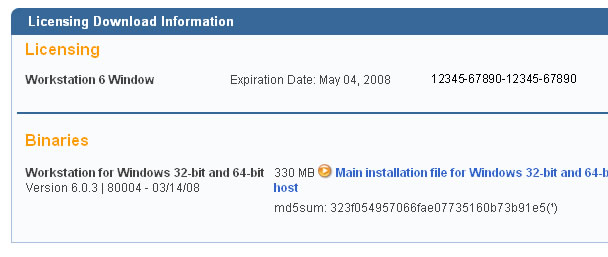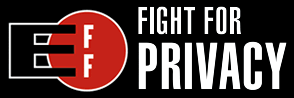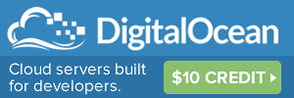How to Try Ubuntu without Leaving Windows
Ubuntu would be neat to try, but for many of us, having to leave Windows and boot into a whole different operating system is a full day project.
So that's why I created this tutorial. So you don't have to leave Windows to try ubuntu. I'll be showing you how to setup a "virtual machine" inside Windows that will run Ubuntu inside a tidy little window. So you can launch it from the Start Bar. And have Ubuntu running in the background just like any other Windows program like the internet browser or your game of solitaire.
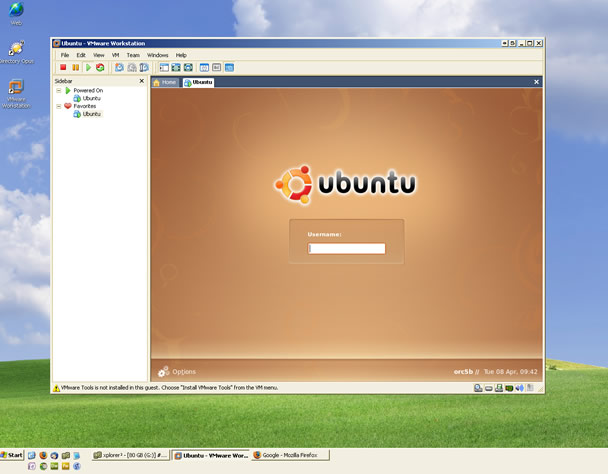
Above: Having Ubuntu running inside Windows is just cool. Plus, it's a great way to try out all of Ubuntu's features .
Multiple Operating System Advantages
Besides the benefit of being able to try out Ubuntu within a Windows environment, having another operating system on your machine can be a tremendous advantage in testing websites & software. As a developer, it's important to ensure your work is compatible with as many different configurations as possible.
With this tutorial, in addition to being able to run Ubuntu, you can take the concepts here and install even more operating systems such as Windows XP, Windows Vista, their corresponding 64 bit versions, or other Linux distros (sorry no Apple OS support yet) and have them all available to you at the same time.
Drag and Drop Files
A really neat feature that this setup will allow you to do is to Drag and Drop files from one operating system to another.
Get Ubuntu (691 MB)
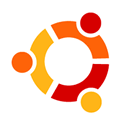
The first step is to download Ubuntu. Currently the 8.04 beta is available. Download this at Ubuntu.com
Proceed to the download page and get the 32 bit i386 version. Currently I would advise you to avoid the 64 bit versions, even if you have a 64 bit processor, because there are a ton of compatibility issues with this at the moment.
You can download it direct OR you the fastest method is actually to download by torrent. On any given day there are hundreds of Ubuntu seeders so with the torrent you should quickly reach the highest possible download speeds on your connection.
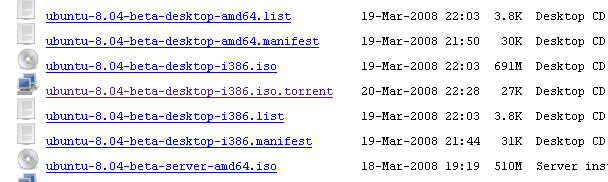
Above: You'll notice a list of the torrents at the bottom of the Ubuntu download page. You're going to want to download i386.iso or i386.iso.torrent as shown above.
While this downloads, continue to the next step.
Nerds & Virtual Machines
The magic tool that brings this altogether is a program called VMware Workstation. With it, we will create a hardware virtual machine, install, and run Ubuntu on it. A Virtual Machine (VM) is a software environment that emulates the hardware of a computer. The OS can't tell the difference between running inside a VM or in an actual computer so you can do almost anything you can do with a real PC.
This type of virtual machine there are loads of other neat advantages. One is that everything inside of your VM including the emulated hardware specs will reside in a single encapsulated file. So you can transfer it from computer to computer without any compatibility problems. Want to take your Ubuntu with you on the go? No problem, just copy the virtual machine file from desktop to laptop.
Download VMware Workstation (322 MB)
Before installing Ubuntu, we'll need VMware Workstation. Goto VMWare.com or click here to go straight to the download page.
From here, click the "Evaluate" button to proceed to getting a 30 day license key. Although it technically is just a 30 day trial, at the end of 30 days you can easily login and request a new evaluation code to continue using it for another 30 days. Since you can do this for as long as you need, it's essentially a free program as long as you don't mind generating a new evaluation code each month.
Once you have completed the Evaluation form and have setup an account, it should confirm everything by email. Login here with the account you just created to proceed to the download page.
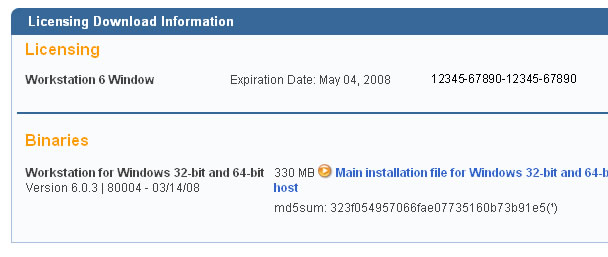
Download the main installation file and copy the serial key displayed on your page.
Once you have VMWare Workstation downloaded, proceed through the installation and enter your licence key when it first load up.
Creating a Virtual Machine for Ubuntu
After VMware is installed, creating a virtual machine is easy. All you need is some extra hard drive space (I recommend at least 8 GB). Just follow the steps outlined in the below tutorial movie.