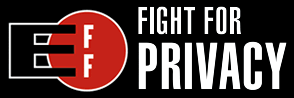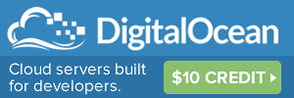How to watch movies on the iPad without needing iTunes
Step 1: Get the apps
You'll need just two apps to achieve this setup. The third one is optional and only needed if you encounter playback compatibility issues.
The app that makes it all possible is GoodReader. It's a handy little file management app for the iPad. And while the branding and app description may lead you to believe it only does PDFs, rest assured it can handle pretty much any file type - including video.
We'll be using GoodReader to transfer the video files to the iPad. Effectively skipping the need to use iTunes. Aside from the GoodReader app, you just need WiFi and a file browser to copy the files.
CineXPlayer is your actual playback solution. It should play most, if not all, of your videos. And if it doesn't - you can also download AVPlayerHD. Both apps are paid, so prepare to spend about $10 to get them installed. After installing the apps, follow the steps below.
Step 2: Use GoodReader Wifi to transfer movies
GoodReader is capable of turning your iPad into a shared network folder over Wifi. Which is the secret to subverting iTunes.
Open GoodReader and tap the little Wifi icon in the bottom shelf.
The WiFi-transfer menu will open. Provided you're connected to your household Wifi network, the iPad is now available as a network directory.
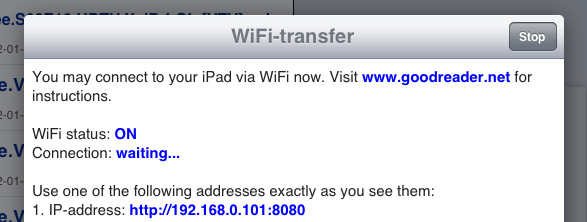
Feel free to make sure it works by typing the IP address into your internet browser bar. If it works, you should see a page like this:
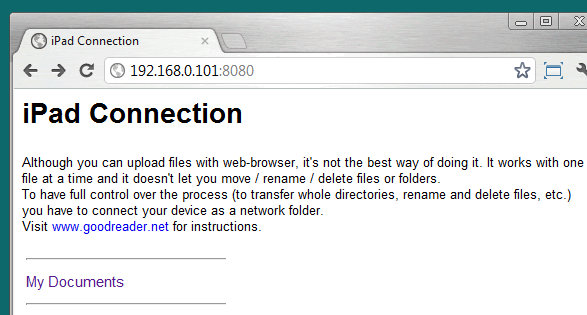
You'll notice it tells you the web browser is not the best way to transfer files. Instead, create a network folder. Then access it directly using a file browser. On Windows, you can do this by opening Windows Explorer (or preferably Directory Opus), clicking Tools > Map Network drive... then enter the IP by itself (instead of http add two slashes \\ )
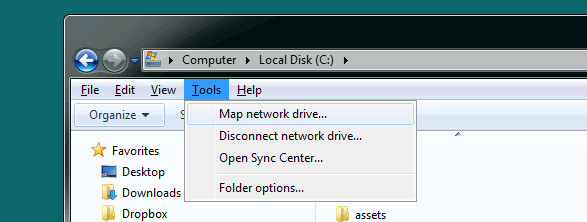
With that setup you are free to transfer files to the iPad as if it's an actual folder on your computer.
Step 3: Prepare the media library and enjoy
Now that you've got the files on your iPad, you'll need to open them. Problem is, CineXPlayer nor AVPlayerHD will know how to find them on your device. So once again, GoodReader is our solution.
In GoodReader, tap and hold any one of your newly transferred video files and then tap 'Open With'. This will bring up a list of multimedia apps capable of playing videos. You should see CineXPlayer and AVPlayerHD in your list of options. Proceed to open the file with either of the two video apps.
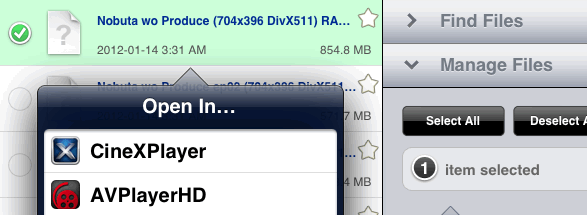
You'll want to give it up to 10 seconds while the file is read. The file will now be added to the app's library. So you can just pull up the video app next time you want to play the file. Repeat this step for each of the video files you want to add - or just use GoodReader each time you are ready to watch something new.
And that's it. With GoodReader as your media manager - and CineXPlayer / AVPlayerHD as your players - you have a powerful way to transfer & enjoy almost any video.
Optional Step: USB file transfer
Now, it should be noted that the GoodReader Wifi transfer is incredibly slow. You'll get much faster speeds if you hook up with USB and use iTunes' app file sharing feature. The point of this article was to show you how to do it without iTunes. But I'll briefly summarize the iTunes / USB route anyway.
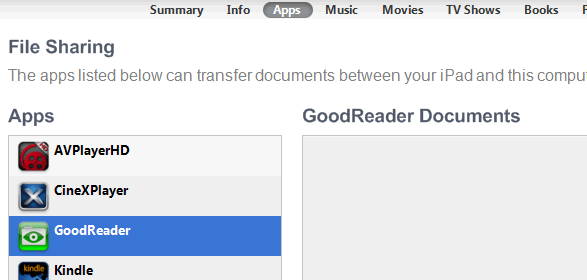
In iTunes, click on your iPad from the Device menu. Then click on "Apps" sub section. And scroll down to the File Sharing section. It is here that you can tap on GoodReader and click & drag any movie or TV show. Then, access them in the same way as described in Step 3.
As with most iTunes operations, this method is a tad clunky. And quite linear, since iTunes doesn't let you create subfolders to help keep your files organized. But aside from that, it's pretty simple and you'll get the benefit of faster transfer rates over USB.