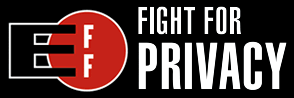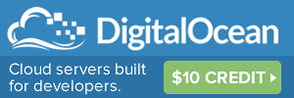How to Get Ubuntu Virtual Desktops on Windows 7
Anyway, that's when I really started to miss Ubuntu. You see, Ubuntu has this incredibly useful interface utility called Virtual Desktops. Which basically allows you to have a 'virtual multi-monitor array'.
This feature is awesome, not just because of how it frees up brand new screen real estate. Or how it enables you to reserve screens for specific apps. Its the lightning fast, elegantly animated navigation system that makes it so cool. It's like the evolution of ALT-TAB, and infinitely better.
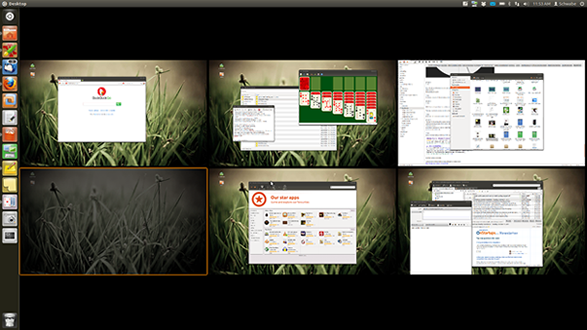
Above: 6x6 virtual desktops as featured in the Top 6 advantages Ubuntu has over OS X & Windows
Windows 7 has no such feature. Your stuck in a single desktop, for forever. Once your screen gets cluttered you can't just hotkey over to a different screen like in Ubuntu.
Or can you?
VirtuaWin for the win
This handy little program called VirtuaWin brings the virtual desktops concept to Windows. While it's not quite as impressive as the Ubuntu variety, it does the job.
![]()
Upon installation, you won't really notice much other than a tray icon containing a number. This number is an indication of what screen you're currently on. VirtuaWin supports up to 9 virtual screens. So as you navigate through them, this number will update correspondingly.
Personally, I keep the limit to just 3. My first screen is generally full of sticky notes (digital sticky notes, of course). The second screen is where I get most of my work done. And the third screen is like an overflow I can jump into for some more real estate if things start to get cluttered on screen 2.
As in Ubuntu, the big advantage of VirtuaWin is that both the desktop and your taskbar are isolated on each screen. Which means that if you have say Photoshop open on screen 1, when you goto screen 2 its as if Photoshop is not even open. Its nowhere in sight...
The programs on your other screens are only a quick hotkey away. Which, by the way - is the same as on Ubuntu. CTRL-ALT plus the left or right on your keyboard will swap through screens. And for you, this will quickly becomes second nature, just as ALT-TAB did back in the day.
Of course, its compatible with physical multi-monitor setups too. Which means if you've got a dual monitor setup, each 'virtual desktop' will consist of 2 screens.
Yet, I suspect that the people who can benefit the most from this program are the ones using only a single monitor. Or on a laptop. Cause virtual desktops, whether on Ubuntu or Windows (or Mac, via Mission Control), is basically like having multiple monitors - with the exception you can only see one at a time.
VirtuaWin is a lightweight, free and open source program that can bring one of the best features of Ubuntu to your Windows setup. If you're a nerd using Windows, there's no reason not to be using this.